Ever had to deal with this crap….
Say no more.. follow instruction below
METHOD 1 – QPDF with Gui (PDF Freedom)
Download the QPDF gui version here. Thanks to “J.P. Kloosterman” for making it up
https://www.mget.nl/static/files/PDF%20Freedom%20setup.exe
Open select input/ select output done.

METHOD 2 – Batch processing (QPDF command line tool)
1. Download the zip file from the link : Browse Files at SourceForge.net or direct download frm http://sourceforge.net/projects/qpdf/files/latest/download?source=files
2. Extract the archive to some location e.g. Desktop
3. Add your pdf to the “bin” folder of the extracted archive/folder structure.
4. Open command prompt. Easiest way is to right click on the bin folder while holding shift. There will be an option in the context menu “Opencommand window here”.

5. Type the following in the command window (black screen): qpdf -decrypt “Secured.pdf” “Unsecured.pdf” where “Secured.pdf” is the name of your file that you want to unsecure. Note the quotes are required. “Unsecured.pdf” is the name of the output file. Call it what you want.
Write this as a bat file in notepad and you can do hundreds of PDFS
Note: For both of these methods If the PDF requires a password to OPEN the file this will not work. All other typical security is removed e.g. making changes, copying content etc
![]()




Hi Brad,
Another option is to use Google Chrome to remove the security in just a few seconds.
1. With Google Chrome open simply use the keyboard shortcut Ctrl + O to browse for and open the PDF in Chrome. Alternatively, add an association to Google Chrome for your PDF’s and use the Open With > Google Chrome method.
2. With the PDF open in Google Chrome hit the Print button (bottom right) or use Ctrl + P.
3. Click on the Change button in the left panel.
4. Choose Save As PDF from the list.
5. Click on the Save button.
6. Choose a name for your unsecured file and browse for your save location e.g. Desktop
7. Open the PDF – it is now unsecured!
Note: If the PDF requires a PDF to OPEN the file this will not work. All other typical security is removed e.g. making changes, copying content etc
Yeah use to use that method, but I kept running into pdf’s that didn’t format correctly after the save. Like this one here
Correct formatting
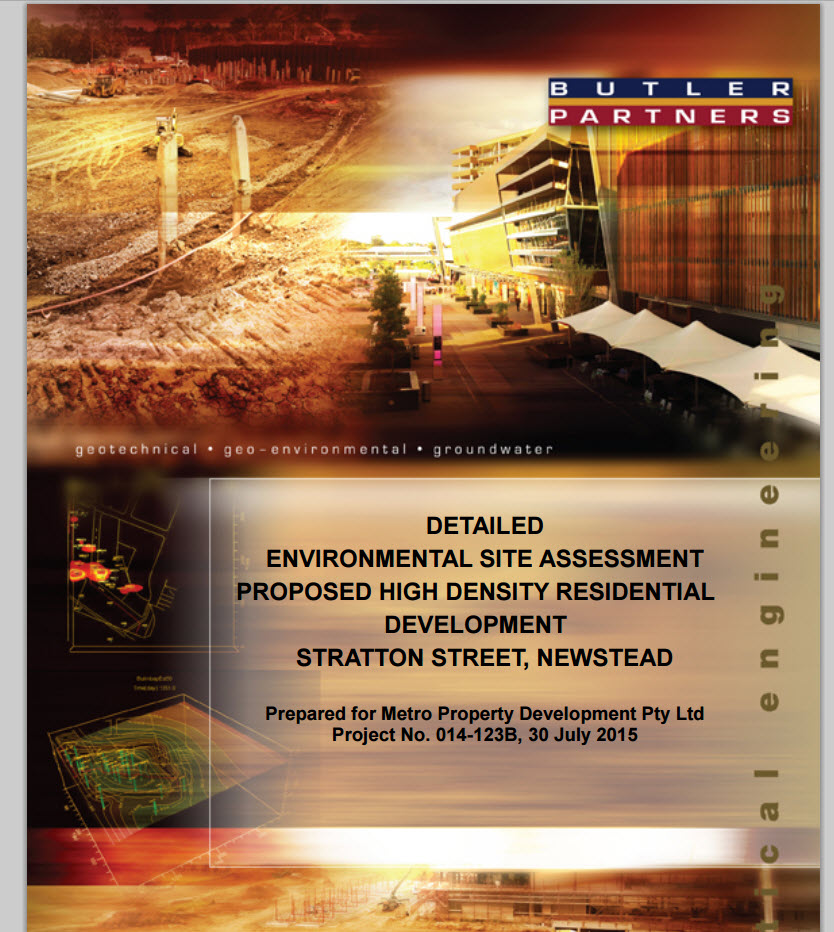
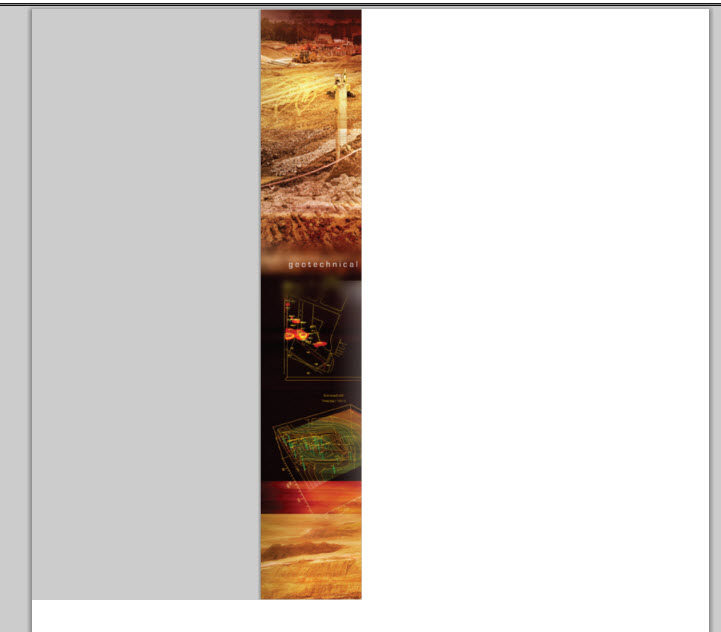
Formatting After Saving from Chrome
I haven’t come across that error before but would be keen to investigate. Another option is to use this brilliant website to unlock the PDF for free: http://smallpdf.com/unlock-pdf – It also has many other PDF related tools.
Doesnt seem to work anymore stephen
Cheers Stephen.. think i’ll update the blog above to include some of your suggestions? Do you come form a CAD/Engineering background?
Sorry I missed your reply – I don’t get any notifications of any replies.
Yes, I have a background in both CAD and Engineering. I currently work for a mining consultancy in the UK as a CAD Technician and a Design & Graphics Consultant (it’s complicated lol). Basically I qualified in Computing & Software Engineering, then Civil Engineering and did freelance graphic design in my spare time. Now I get to combine it all in one job I really love!
I am fascinated with PDF’s and what you can do with them e.g. converting to DWG, extracting tables, editing content, creating interactive presentations, creating 3D PDF’s etc. BTW if you need any advice I am an Adobe Community Professional in my spare time and I am an Adobe Certified Expert, Adobe Certified Associate and Autodesk AutoCAD 2015 Certified Professional.
Yeah PDF’s capabilities are very under utilized in engineering companies across the board. Particularly on the vizualisation front.
Do you have a blog of any sorts? Would love to see some sort of tutorial/workflows on how to produce aforementioned pdfs.. particularly the 3d pdf envrionment which seems to be rather convoluted for Civil Drafters/Designers like myself.
I don’t have a blog but I contribute to our internal Yammer network as often as I can. I have various videos and documents but most have our company logo on so not suitable for this site. I would be happy to share some of these files/video with you; maybe they will give you some ideas for future posts. Do you have an email address I can contact you?
The files I have cover the following ‘Office Tricks’ with some general CAD and multimedia utility moves. Some may not be relevant to this site but possibly useful:
Adobe Acrobat (Pro)
Capturing PDF content (High-res image captures from PDF’s – much better than Snipping Tool or Snagit)
Extract Tables from a PDF
How to significantly reduce the file-size of PDF documents (as much as 80% reduction without reducing image quality or integrity)
Measuring real world values from a PDF (includes Adobe Reader)
The Edit Object Tool (very useful utility)
Adobe Photoshop
Exposure Control method to enhance B&W line based drawings/figures
Maximize Panoramic images (fill in those missing areas rather than cropping)
Improve poor graphics (removes those nasty compression artifacts)
Background removal (make white backgrounds transparent)
PowerPoint
Make 3D style images
Crop Align & Distribute images easily
Taming Image Placeholders
Reduce PowerPoint file size (Standard reduction down to extreme reduction)
Other Tips
Convert PDF elements to DWG (selected page elements)
PDF to DWG (contours as an example)
Locating network path of images in a Word document or PDF (if image was Dragged and Dropped or Copy & Pasted)
Creating super quick CAD assets from Sketchup
Next post
Extract Tables from ‘Static’ OLE objects in AutoCAD/C3D when you cannot open the source; allowing you to convert the content to Excel Tables, Word Tables, AutoCAD Entities (Table) or an Embedded Excel Worksheet. Inadvertently, this method includes extracting tables from PDF’s.